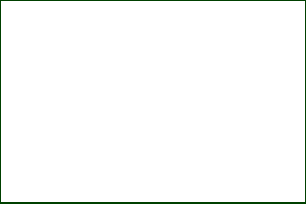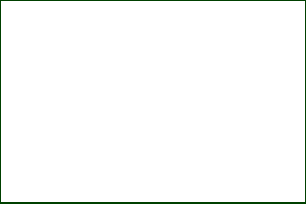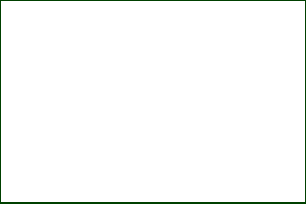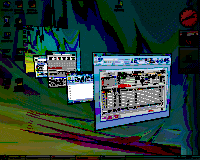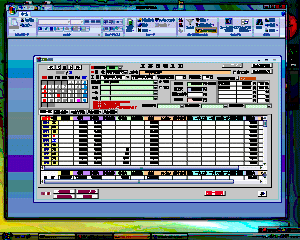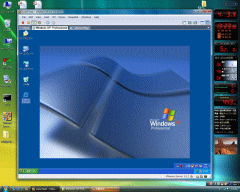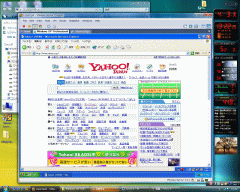���ƃV�X�e�������̊J���AGIS�A�l�b�g���[�N�V�X�e���̍\�z�AGIS�V�X�e���J��
�m������
����PC����
���f�B�A�̍w���FDVD���f�B�A���w������ꍇ�A�܂��g�p����h���C�u���[�E�{�ǂ���ɑΉ����Ă��邩��
�@�@�@�@�@�@�@�@�@�m�F���邱�ƁB
�@�@�@�@�@�@�@�@�������A�{�̂����Ă������Ă��Ȃ��ꍇ�������̂ŁA���������Ƃ��́[R���w�������
�@�@�@�@�@�@�@�@�ԈႢ����܂���B
�w�����̒����@�F�m�[�u�����h�⍑�Y���[�J�[�ȊO�̂��̂�Ȃ����B
�@�@�@�@�@�@�@�@�@CD���ƈႢ�A�������̂͐M�����Ȃ����炢�G���[�������������B�@
�@�@�@�@�@�@�@�@�@�����ڂɂ��͂�����ƕ�����e���i���������͂���܂���B
�@�@�@�@�@�@�@�@�@���ɂ͈ꗬ�u�����h�����U���i������̂Œ��ӂ��K�v�ł��B
�@�@�@�@�@�@�@�@�@���������͍ŏI�I�ɍ����t���A���Ԃ̖��ʂɂȂ�܂��B
�@�@�@�@�@�@�@�@�@�i4,7Gb��1�{���ł̏������݂ɖ�P���ԁj
DVD�h���C�u�@�@�F�ŋ߂̃p�\�R����DVD�}RW�h���C�u�����Ƃ����̂������Ȃ��Ă��܂��B�܂��́A�R���{�h���C�u�B
�@�@�@�@�@�@�@�@�@�R���{�h���C�u�́ADVD��ǂނ��Ƃ��o���邪�A�������݂͏o���Ȃ��Ƃ������́B
�@�@�@�@�@�@�@�@�@DVD�h���C�u��DVD���f�B�A�����łȂ�CD��ǂ�A����������o���܂��B
�@�@�@�@�@�@�@�@DVD�h���C�u�ɂ́[R�ɑΉ��������́A�{R�ɑΉ��������́A�����ɑΉ��������̂Ȃǂ�����A
�@�@�@�@�@�@�@�@�������ݑ��x���l�X�ł��B���̏������ݑ��x�̓��f�B�A�ɂ���Ă��Ⴂ������A��ʓI�ɒx������
�@�@�@�@�@�@�@�@�D�悳��܂��B
-R�Ɓ{R�̈Ⴂ�@�F-R�́uDVD�t�H�[�����v����߂����ŁA�{R�̓\�j�[�Ȃǂ�-R�ɑR���ĊJ�������ʒc�̂̊��B
�@�@�@�@�@�@�@�@�@���\���͂قƂ�ǖ����A�L�^�e�ʁi4.7Gb�j���������ݑ��x���w�Ǖς�肠��܂���B
�@�@�@�@�@�@�@�@�@�s��I�ɂ́[R��70�`80�����߂Ă��܂��B
DVD���f�B�A��10�ȏ�����ނ�����܂����A�����ł͑�\�I�Ȃ��̂�����������܂��B
DVD���f�B�A�̎���F��ʓI�ɑ����g����̂��ADVD-R�A����DVD�{R�B
�@�@�@�@�@�@�@�@�@�@���ꂼ��i�}�C�i�XR�j�i�v���XR�j�Ƃ����������ŋ�ʂ��܂��B
�@�@�@�@�@�@�@�@�@�@�i-R�j�i�{R�j�́u�NjL�^�v�ŁA��x�L�^�����ꏊ�������ċL�^���邱�Ƃ͏o���܂���
�@�@�@�@�@�@�@�@�@�@DVD-RW��DVD�{RW����͏��������^�Ƃ����A���x�������ċL�^���邱�Ƃ��o���܂��B
�@�@�@�@�@�@�@�@�@�@���͖̉�1000��ƌ����Ă��܂��B
���ꂾ���̑���ŏ㏑���ۑ�����܂��B
���[�v���\�t�g�Ȃǂ͓��͂���������܂ŕۑ����Ȃ��ł���Ɩ���̎��Ƀf�[�^�������Ă��܂����Ƃ�����܂��B
���̂��ߎ��X�u�t�@�C���v���u�㏑���ۑ��v�Ƃ���������s���܂����A������L�[�{�[�h�ŊȒP�ɂ���Ă��܂��܂��B
�{
�B�㏑���ۑ��̕��@
���@��L�̑���̓}�E�X�̉E�N���b�N�ōs�����̂ƑS���������Ȃ̂ŁA�������t�@�C���̈ړ����o���܂��B
�\�t����}�E�X�Ŏw��
�i�\�t�j
(����j
�{
���茳���}�E�X�Ŏw��
�{
���@��L�̑���̓}�E�X�̉E�N���b�N�ōs�����̂ƑS���������Ȃ̂ŁA�������t�@�C���̃R�s�[���o���܂��B
�A����E�\�t�̕��@
�R�s�[����}�E�X�Ŏw��
�i�R�s�[�j
�{
�R�s�[�����}�E�X�Ŏw��
�{
�@�R�s�[�E�\�t�̕��@
�����̐l�̓R�s�[��\�t���s���Ƃ��A�}�E�X�̉E�N���b�N�ő�����s���Ă��܂����A��������ƌ��\�ʓ|�B
�����ŁA�L�[�{�[�h����ł���Ă݂�Ƃ��܂��ɂȂ炸�ɏo���܂��B
<�R�s�[�E����E�\�t�E�㏑���ۑ�>
�R���Ă��܂��킯�ł͂���܂��A���o�܂��B
�̏o��ꏊ��<�d���{�b�N�X>�B
�d���R�[�h�ƃt�@���̂���Ƃ���ł��B
�d���{�b�N�X�͔��ɏd�v�ȃp�[�c�ŁA100V������A�}�U�[�{�[�h��e�h���C�u�ɓK�ȓd�����������܂��B
�����ɂ̓t�@�����t���Ă��邽�߁A�{�̓��̃z�R�����z�����ݓd���{�b�N�X�����ɂ��܂��Ă��܂��܂��B
���̃z�R���ɂ���ăV���[�g�������N�����u�p�V�b�I�v�Ƃ������Ƌ��Ƀp�\�R���͒�~�B
���̂悤�ȃp�\�R���͔N�ɂR�`�S�䂠��A�ň��̏ꍇ�n�[�h�f�B�X�N���j�����Ă��܂��܂��B
�{�̓��̓J�o�[���O���ƁA������x�|�������₷���̂ł����A�d���{�b�N�X���܂ł͂Ȃ��Ȃ��o���܂���B
��������t�@���̕����̑|����S�����邱�Ƃ��K�v�ł��B
<���@�@��>
�i�\�t�j
�t�@�C������t�H���_����ύX����
�ύX����Ƃ��ɁA�}�E�X�̉E�N���b�N�Łu���O�̕ύX�v�Ƃ������ȒP
�t�@�C����t�H���_�̃A�C�R�����N���b�N���ā@�@�@�@�@�����������ŕύX�o�����ԂɂȂ�܂��B�@�@�@�@
�v���p�e�B�̕\��
�v���O������G�N�X�v���[���A�E�B���h�E�̏I��
�{
���ꂾ���ŃA�N�e�B�u�ȃE�B���h�E���I�������邱�Ƃ��o���܂��B
�f�X�N�g�b�v�Ŏ��s�����Windows���I�����܂��B
�{
�t�@�C���`����e�ʂ��m�F����Ƃ��ȂǁA�v���p�e�B��\������@��͈ӊO�Ƒ������́B
����Ńv���p�e�B��\�����܂��B
�{
�V���[�g�J�b�g�A�C�R�������
�f�X�N�g�b�v�Ƀf�[�^�ڒu���Ă�������ӊO�Ƒ����B�������A�V���[�g�J�b�g�Ȃ烁�����̕��S�����Ȃ��čς݂܂��B�V���[�g�J�b�g�A�C�R���̓v���O���������łȂ��f�[�^�t�@�C���Ɏg�p����Ƃ����ƕ֗��B�V���[�g�J�b�g�A�C�R�������Ƃ��ɉE�N���b�N�u�V���[�g�J�b�g�̍쐬�v�Ƃ���Ă���͂��B���ꂪ�����قNJȒP�ɍ쐬�ł��܂��B
�������Ȃ���u�h���b�O&�h���b�v�v
���łɁA�t�@�C����t�H���_�̃R�s�[�́E�E
�������Ȃ���u�h���b�O&�h���b�v�v
���ꂾ���ŃR�s�[����܂��B
���X�Ǝv����������܂��A���[���̊�{�������炢���܂��傤�B
�����ɏ������Ȃǂ́A�u���ꂪ�������������v�Ƃ����̂͂���܂��A<�Öق̃��[��>�̂悤�Ȃ��̂�����܂��B
�����āA�t�@�C���Y�t�̃��[���B���ł��Y�t�ł���킯�ł͂���܂���B
CALS�i�d�q�[�i�j�Ȃǎg�p���邱�Ƃ��傢�ɑ����Ă��܂��B
�����ł́A�l�I�ȃ��[���̎g�p�@�ł͂Ȃ��A<�d�����[��>�̗v����������܂��B
�����ɑ��M���郁�[���A���Ȃ��͂ǂ����Ă܂����H
1.�����͂܂��u�q�[�v�@�u�O���v�Ə����Ă���B
2.�����͖��O�����ɂ��Ă���B
3.���͂͌g�у��[���Ɠ����v�̂ŏ����Ă���B
4.�s�Ԃ͏o���邾���l�߂ď����Ă���B
5.Ms-Excel�̃t�@�C���͂��̂܂ܓY�t���Ă���B
6.�ꑾ�Y�̕����t�@�C���͂��̂܂ܓY�t����B
7.���肪���Ă��ꂽ���ǂ����m�F�̂���<�J���ʒm>���g���B
8.�ԐM����<���p��>�͕K���t���Ă���B
9.���i����HTML���[�����g�p������B
10.�����ɃA���t�@�x�b�g���������ő��M�������Ƃ�����B
11.�A���`�E�B���X�\�t�g���g�p���Ă��Ȃ��B
12.2Mb���x�̓Y�t�t�@�C���Ȃ爳�k���Ȃ��ł��̂܂ܑ��M����B
1.�����̏����o���́E�E�E�E�E�E
����������Ё@�@�����l
�@�@�i�P�s��j
�����b�ɂȂ��Ă���܂��B
������Ё@�g�����X�l�b�g�@�����ł��i�������܂��j
�@�@�i�P�s��j
�\�L�̌��i�����ɗp��������ꍇ�j�E�E�E�E�E
�i���́j�����H���@�������ނɂ��āE�E�E�Ȃ�
�����Ȃ�p���������l�����܂��B
�ԐM�̏ꍇ�Ȃǂ�<����>�œ��e�̑z���͏o���܂����A
�ŏ��̃��[���̏ꍇ������܂���B
�K������́u��Ж��v�i�{�������j�u�����v��
�����́u��Ж��v�u�����v
�����o���̈��A�������܂�
�p�\�R�����[���̏ꍇ�A�X�y�[�X�ɗ]�T������̂�
�ǂ݂₷�����邽�߂��P�s�������K���Â��܂��傤
2.�����͖������
������������
�ȏ��낵�����肢�v���܂��B
-------------------------------------------------
����s�H�ƒc�n�P���Q����4-22
�@�@�@������Ё@�g�����X�E�l�b�g
�@�@�@�@�@�@�@�@�@�@�����@��
Tel0166-36-1234�@Fax0166-36-4321
Mail : abcd@s-nova.com
URL: http://www.transnet.co.jp
---------------------------------------------------
�d�����[���̏ꍇ�A<����>�͕K������܂��傤�B
����Ή�Ђ̕����Ɠ����悤�Ȃ��́B
�u�Z���v�u����v�u�d�b�v�uFAX�v�u�����A�h�v�uURL�v
�ԐM���[���̏ꍇ���Y�ꂸ�ɁB
����CALS�Ŏg�p����Ȃ�Ȃ�����ł��B
3.���͂͏������t�ŁE�E�E
����������Ё@�@�����l
�@�@
�����b�ɂȂ��Ă���܂��B
������Ё@�g�����X�l�b�g�@�����ł�
�@�@
�����H���̊������ނɂ��āA�����̔[�i�v�̂��ǂ̂悤�ɍs���悢�����w����
�����������肢�\���グ�܂��B
���܂��ẮA���s���̂�낵�����������m�点������Β��ڂ��f�������ƍl����
����܂��B
�ȏ��낵�����肢�v���܂��B
�����d�����ʂł����A���̂��炢�̏������͕K�v�ł��B
�܂��A�傽��p���������A��̓I�ȓ��e�������B
�����ɏ����܂������A�P�s��40���i�S�p�j�ŏ����Ă��܂��B
�P�s���������Ă��Z�����Ă������܂���B�u�d�q�[�i�̗v�́v�ɂ������Ă���܂��B
�����̕��ƃ��[���̂��Ƃ�����Ă�����ɂ͓�����O�̂��Ƃł����A20�������x�ʼn��s���������������Ⴂ�܂��B
�ǂ݂₷����������S�����܂��傤�B
�i�j��當�����g���͎̂d�����[���ł͏펯�O�ƌ������ƂɂȂ�܂��B
4.�s�Ԃ͓K���ɋ��E�E�E
5.Ms-Excel�̃t�@�C���͂��̂܂ܓY�t���Ă���B
6.�ꑾ�Y�̕����t�@�C�������̂܂ܓY�t����B
�ǂ��炪�������Ƃ��Ԉ���Ă���Ƃ��ƌ������Ƃł͂���܂��A��ʓI�ɂ�(5)��Ms-Excel��Word�̃t�@�C�������̂܂ܓY�t����̂͑����s���Ă���A�펯�͈͓̔��ł��B
�@�Ƃ��낪�A�ꑾ�Y�̕����t�@�C�������̂܂ܓY�t����̂͏펯�O�H�ɂȂ�܂��B
�ꑾ�Y�ō쐬����������PDF�f�[�^�ɂ��Ă���Y�t����Ɨǂ��ł��傤�B
�ܘ_�AMs-Excel��Word������PDF�ɂ���͍̂ł��m���ȕ��@�ł��B
�펯�͈̔͂��ǂ����́A���肪�J���i�\���j�ł��邪�\�t�g���g�p���Ă��邩�ǂ����ƌ������Ƃɂ��܂��B
Excel�͖�80���AWord�͖�70���A�ꑾ�Y��20���ȉ��̃C���X�g�[�����ł��B
7.���肪���Ă��ꂽ���ǂ����m�F�̂���<�J���ʒm>�@�\���g���H
���̏ꍇ�A�펯���ǂ����ƌ������Ƃł͂Ȃ��Ȃ�܂��B
���M�������͊m�F�����������A�����͋C�����Q���Ă��܂��ꍇ�����邵�E�E�B
�l�ɂ���ẮA�J�������Ȃ��ꍇ������܂��B�����Ȃ��Ă͌����q���Ȃ��̂��J���ʒm���[���͎g��Ȃ��悤�ɂ�������������������܂���B
���[���[�ɂ���Ă͊J���ʒm���[������M�����ꍇ�A�u�ʒm����]���Ă��܂��B�ʒm���܂����H�v�ƕ����Ă���\�t�g������܂��B
8.�ԐM����<���p��>�͕K���t���Ă���H
�d�q�[�i�ɂ����Ă̖����Ƃ̃��[���̂��Ƃ�ɂ�
<���p��>�͂��̂܂ܕt�������ƂɂȂ��Ă��܂��B
�������A�ʏ�̏ꍇ�͍폜������Ƃ��Ȃ����͔��X���炢�������ł��B
���p���̐ݒ���HTML�`���̉���
outLook�̏ꍇ
�u�c�[���v���u�I�v�V�����v���u���M�v
�J���ʒm�̉���
outLook�̏ꍇ
�u�c�[���v���u�I�v�V�����v���u�m�F���b�Z�[�W�v
9.HTML���[���͎g��Ȃ������ǂ�
outLook�̏����ݒ�́uHTML�v�`���ɂȂ��Ă���B
��Ƀ_���ƌ������Ƃł͂Ȃ����A�d�����[���ł́~�B
��펯�Ƃ������ނɓ�����邭�炢�܂����B
�@�v���C�x�[�g�ȃ��[���̏ꍇ�ł������Ă��̐l��
������B
HTML���[���̓E�B���X������₷���B
���[���[�̐ݒ�ł͖w�ǂ̐l���u�e�L�X�g�v�ŕ\�����Ă���ꍇ�������AHTML�Ŏ�M�������[���͓Y�t�t�@�C���̂悤�ɂȂ��Ă��܂��B
outLook�̓f�t�H���g���uHTML�v�ɂȂ��Ă���̂ł����ɕύX���������悢�B
10.�����ɃA���t�@�x�b�g���������ő��M�������Ƃ�����B
11.�A���`�E�B���X�\�t�g���g�p���Ă��Ȃ��B
���̓�͎��Ă��܂��B
�����ɃA���t�@�x�b�g�������g���ƃE�B���X���[����X�p�����[���ƊԈႦ���₷���A
�J�����Ă��炦�Ȃ����Ƃ�����܂��B
�A���`�E�B���X�\�t�g�͕K���C���X�g�[�����Ă����Ȃ���Ȃ�܂���B
�A���`�E�B���X�\�t�g�����邩��ƌ����Đ�Ɉ��S�Ƃ͌����܂��A�C���X�g�[�����Ă��Ȃ��ꍇ�A
���Ȃ荂���m���Ŋ������܂��B
�d�q�[�i�ł͋`���Â����Ă��܂��B
�������A�ݒ�ɂ��A�f�[�^�`���ɂ���Ă͓Y�t�t�@�C�������M�ł��Ȃ�������A��M�ł��Ȃ������肷�邱�Ƃ�����̂ŁA���܂荂�Z�L�����e�B�ɂ���̂��l�����̂ł��B
12.<2Mb���x�̓Y�t�t�@�C���Ȃ爳�k���Ȃ��ł��̂܂ܑ��M����E�E�̂́~
�Y�t�t�@�C���̑傫���i�e�ʁj��1Mb����̊�ɂȂ�܂��B
���ЂŃ��[���T�[�o�[��ݒu���Ă��鏊�͏��Ȃ��A�����^���i�z�X�e�B���O�j�T�[�o�[���g�p���Ă��鎖�������̂�����ł��B�T�[�o�[�̗e�ʂɂ͌��E������A��x�ɑ傫�ȃt�@�C���𑗐M�����Ƃ����ɃT�[�o�[�������ς��ɂȂ��Ă��܂�����ł��B
�����ŁA�P���̑��M��1Mb���ő�e�ʂƂ��Ă���ꍇ������܂��B
�܂��A�C���^�[�l�b�g����̒ʐM���x���x���ꍇ�A1Mb�ȏ�̓Y�t�t�@�C���𑗎�M����Ǝ��Ԃ�������A�^�C���A�E�g�ɂȂ��Ă��܂��A��M�ł��Ȃ��Ȃ��Ă��܂��܂��B
�@���݂͖w�ǂ̉�Ђ�ADSL�ȏ�̉�����g�p���Ă��܂��̂ŁA�e�ʐ������Ȃ�����1Mb���x�͑S�����Ȃ�����M���\�ł����A���ꎖ�����Ȃǂ�ISDN(�f�W�^������j�����g�p�ł��Ȃ��ꍇ�A���Ƃ�1Mb�ł���ςł��B
���k����ЂƂ̖ڈ����u1Mb�ȏ�̓Y�t�t�@�C���͈��k�����ق����ԈႢ�Ȃ��v�Ƃ������ƂɂȂ�܂��B
�ł́A�e�ʐ������Ȃ��A�o����ADSL������g�p���Ă���ꍇ�̓Y�t�t�@�C���e�ʂ́A�ő�<3Mb>���x����ɍl����Ƃ����ł��傤�B
����ȏ�����k���Ăł��邾���������e�ʂő��M���邱�Ƃ��K�v�ł��B
������Ё@�g�����X�E�l�b�g
�L�[�{�[�h�ɃR�[�q�[�����ڂ����莩�R�ɉ��ꂽ��A�Ƃ�������Ă���̂��L�[�{�[�h�B
����́A���̃L�[�{�[�h����������Ă݂܂��B
����L�[�{�[�h�̓f�X�N�g�b�v�p�\�R���Ŏg�p����Ă���ł����ϓI�Ȃ��̂ł��B
�m�[�g�p�\�R���ł͌����čs���Ă͂����܂���B
��܂̓������o�P�c���p�ӂ��܂��B
��܂͒����������ł��ˁB
���������Ղ�܂܂��Ă�������܂��傤
��ԃu���V�̌�͍������@�i��ԋ@�j�Ő�܂���Ƃ��Ă݂܂��B
�肠�����������藎���ĐV�i���l�ł��B
���g�͂���Ȋ����ł��B
�܂��t�B�������o�Ă��܂��B
���̃t�B�����͊�̗l�ɂȂ��Ă���̂Ō����Đ܂�Ȃ��Ă͂����܂���B
�t�B�����̉�����o�l����̃S���V�[�g���o�Ă��܂��B
���̉��̓L�[�{�^�������R�ƕ���ł��܂��B�t���܂ɂ��Ă������Ă��邱�Ƃ͂���܂���B
���̏�ԂœV��������1�`2���ԍs�����A�h���C���[�Ŋ��S�Ɋ��������܂��B
�������芣��������g���ł��B
�t�B�����Ɗ�̓L�[�{�[�h�̒�J�o�[�ɉ�����Ė������Ă��邾���ł��B
��ƃt�B�����[�q���҂�����ƈ�v����悤�ɂ��邱�Ƃ��d�v�ł��B
�t�B�����ƃS���V�[�g���l�W�̈ʒu�ɍ��킹�Ē�J�o�[���d�˂ăl�W����߂Ċ����ł��B
�L�[�{�[�h�̃p�[�c���͐��Ɏア���̂ł͂���܂���B
�g�p���ɃL�[�{�[�h�ɃR�[�q�[�������Ղ肱�ڂ��Ă��A��̕����ɐ������Ȃ���V���[�g�����肷�邱�Ƃ������Ǝv���܂��B
���Ă̓L�[�{�[�h�S�ʂɊ�i�T�[�L�b�g�{�[�h�j������A�L�[�̃X�g���[�N�̓o�l�ōs���Ă��܂����B
���݁A��̓t�B������ƂȂ�A�o�l�̓S���ɂȂ�܂����B�J���Ă݂�Ƌ����قNJȒP�ȍ\���ł��B
�S�ẴL�[�{�[�h�������\���ł͂���܂���̂ł������Ŏ������͂����Ӊ������B
���ł�WindowsVista�@PC���w���̕������������邩�Ǝv���܂����A
���Ђ̃\�t�g�E�G�A�́A���̂܂�VistaPC�Ō�g�p�����܂��B
WIndowsVista�͑S���łS��ނ���܂����A����e�X�g�ɂ�<Ultimate>���g�p���܂����B
�@��Vista�̎�ށ@<HomeBasic>�@<HomePremium>�@<Business>�@<Ultimate>
Vista���ڂ̒ቿ�i�p�\�R����<HomeBasic>���������̃G�f�B�V�����ɔ�ׂē��ڋ@�\�����Ȃ��Ȃ��Ă��܂��B
<HomePremium>��<Business>���ǂ����Ǝv���܂��B
<Ultimate>�͍ŏ�ʂőS�Ă̋@�\���܂܂�Ă��܂��B
<Office2007>�����łɔ����ɂȂ�AVista��<Office2007>���K�����܂��B
<Ofiice2003>�͓���ۏ؊O�ł����A�e�X�g���s�������A����ɓ��삪�s���܂����B
�ł����AVista��Office���g�p����Ƃ���<Office2007>���g�p������������Ǝv���܂��B
<Office2003>����<Office2007>�ւ̕ϊ����s���Ɩ��Ȃ��g�p���\�ł��B
WindowsVista �ł͎s�̃\�t�g���܂ߓ��삵�Ȃ��\�t�g�E�G�A������������܂��B
�܂��A���ɍ����O���[�h��PC�łȂ���Ζ{����Vista�̗ǂ��������o�����Ƃ��o�����������ĕs�ւȂ��̂ƂȂ��Ă��܂��܂��B
VistaPC���w������ꍇ�͐T�d�ɍl���Ă���̕����ǂ��ł��傤�B
���ɋƖ��Ŏg�p����ꍇ�͂Ȃ�����ł��B
�l�ōw������ꍇ�͑����Ă�SP1�ȍ~�̕����ǂ��Ǝv���܂��B
WindowsVistaPC���w�����������܂ł̃\�t�g�E�G�A���g���Ȃ��č����Ă���A�ƌ����ꍇ�A����ȕ��@������܂��B
1��̃p�\�R����2�ȏ��OS���g����悤�ɂȂ�܂��B
Vista�}�V���͍��̂Ƃ���Ɩ��ł͎g���悤������܂���B�Ȃ��Ȃ�Ή�����\�t�g���������߃C���^�[�l�b�g�ȊO�ł�
�g���悤�������̂������ł��B
XP���g����ƍ��܂ł̃\�t�g�E�G�A�����������Ƃ��o���AVista���g���܂��B
�����������B
�o�b�N��WindowsVista�A�O�ʂ�WindowsXP�̉�ʂ��\������Ă��܂��B
1���PC��2��OS���N�����Ă��܂��B
�l�b�g���[�N��ɂ�2��̃p�\�R���Ƃ��ĔF������A2��̃p�\�R���Ƃ��Ă��ꂼ��ɐݒ肪�o���܂��B
�n�[�h�f�B�X�N��Vista�p�AXP�p�Ƃ��ĔC�ӗe�ʂŊ��蓖�Ă邱�Ƃ��o���A�������[�̊��蓖�Ă��\�ł��B
XP�p�̃A�v���P�[�V�����\�t�g���]���ʂ�C���X�g�[���ł��A�g�p���邱�Ƃ��o���܂����B
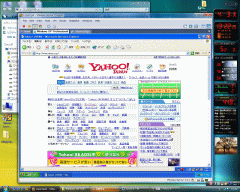
��ʂł͔w�i��Vista�ɂȂ��Ă��܂����AXP�\�������t���X�N���[���ɂ��邱�Ƃ��o���܂��B��������Ƃ�������XP�}�V���ƂȂ�܂��B
�������A����o����PC�ɂ͂�����x�̃X�y�b�N���v������܂��B
Vista������Ɠ���o������x��PC�ł͓��삪�d���Ȃ�܂��B
�e�X�g�Ɏg�p����PC�́@PentiumD�i�f���A��CPU�j ,RAM2Ghz�AVGA�FGF7300�Ƃ������X�n�C�X�y�b�N��PC�ł��B
Vista��XP�����ʂɓ��삪�o���܂����B
�������A���x�ȃO���t�B�b�N���v�������ꍇ�ɂ͕s�����̂悤�ł��B
��ʓI�ɋƖ��Ŏg�p����\�t�g�E�G�A�͑S�����Ȃ����삵�܂����B
�ǂ̒��x�̃X�y�b�N�ŃX�g���X�����g�p�o���邩�͖��m�ł͂���܂��A�g���Ȃ����͂��Ȃ肢����������܂���B
���͋t���\�ŁAXP��PC��Vista���C���X�g�[�����邱�Ƃ��\�ł��B
�������A�ʏ�XP�}�V����Vista�삳����͖̂���������̂Ŏ~�߂����������Ƃ͎v���܂����B
���̕��@��OS��3���삳���邱�Ƃ��\�ŁAWIndowsVista�{XP�{Linux�ł�OK�Ȃ̂ł��B
�ܘ_Linux�ł͂Ȃ�2000�ł������̂ł����A���ʂ͂��̕K�v�������̂ŁALinux�œ��삳���Ă݂܂����B
Linux�͍����}�V���p���[���v������Ȃ��̂Ŕ��Ɍy���ȓ�������܂��B
XP�̔w�i��Vista�̃f�X�N�g�b�v
���@�A���AXP�i����2000�j���ł́AUSB�ڑ������@�킪�g�p�o���܂���B
�@�@�}�E�X�E�L�[�{�[�h��Vista���ɑ�����̂Ŗ�肠��܂���B
�@�@USB�������EHDD�E�v�����^�Ȃǂ��g�p����ꍇ�̓l�b�g���[�N��Ŏg�p���邱�ƂɂȂ�܂��B